Hi Friends,
Sorry for being late to post OBIEE 10g
Installation Steps.I was preparing note on detailed steps & screenshots with prerequisites for installation and steps for testing our installation.I hope this
post will be very much useful to you.Don’t forgot to leave your comments and
feedback.
Prerequisites
- Windows XP
- Current version of the Java JDK(Java Development Kit)
Install
Steps
- Unzip Install Media
- Execute Install Program
- Accept Security Warning
- Verify Requirements. Click Next to Proceed.
- For the trivial install(It is the easiest to configure, smallest footprint install for any given version) we accept the defaults for install location. For installation type accept the default of basic. Click Next.
- Choose Setup Type that best suits your needs.If you are installing for the first time then, Select the complete installation and Click Next.
- Select JDK and enter OC4J Password
- Windows Services Setup
- Select the language you prefer. Click Next
- Review the location where OBIEE 10x will be installed and list of components/features to be installed. Click next to proceed.
- Get a Message Regarding Installing .NET?
- The installation proceeds
- Success Screen
- More Success.This will show the
summary of installation.
Our OBIEE installation is finished and will function correctly after reboot.
- Reboot Required.
Testing Installation
We should see this
screen at startup/login.
- The OC4J Startup Window
When we reboot or the user who have installed
using this method logins, the OC4J container will be started. This means that
when the user logs out,the OBI will no longer be accessible to users on the
network. This is one of the reasons this is a trivial install not a production
install.
See the production install instructions ,if you require
that type of setup.












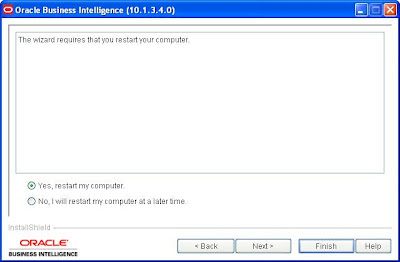

works ! Good Installation steps
ReplyDeletei followed same steps for installtion,but after the end of installtion when i am trying to start ORACLE BI Presentation servr
ReplyDeletebut it is throwing an error like "Windows could not start the Oracle BI Presentation Server on Local Computer. For more information, review the System Even Log. If this is a non Microsoft service contact the service vendor, and refer to service-specific error code -1."
what is exact solution?